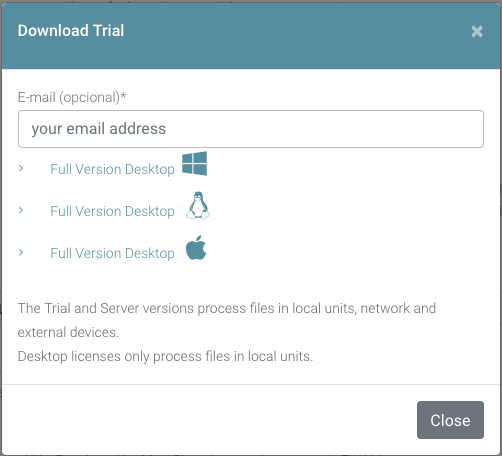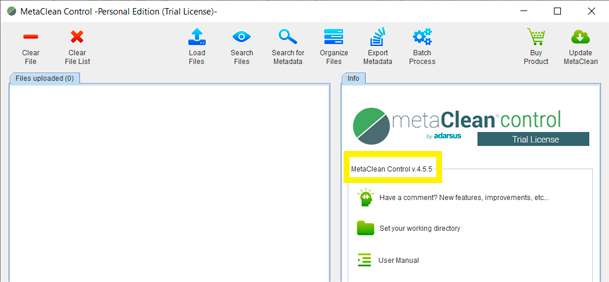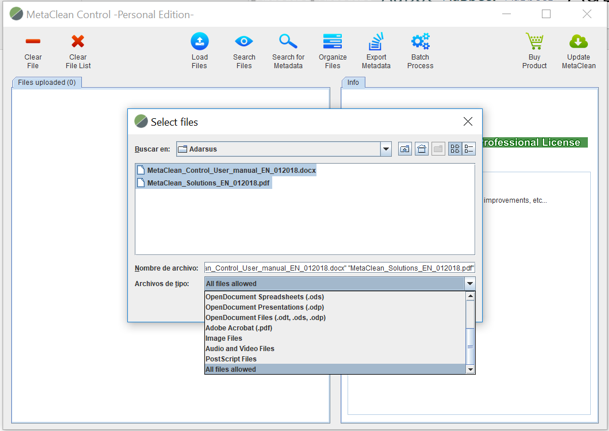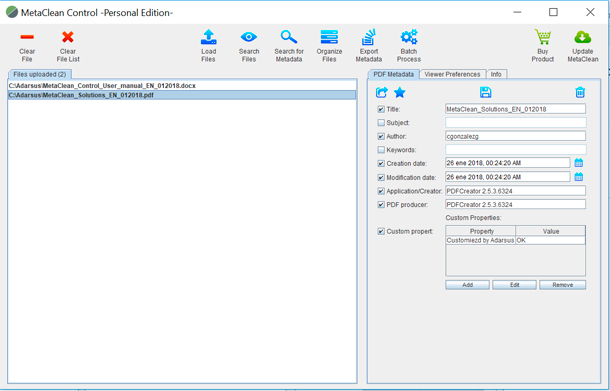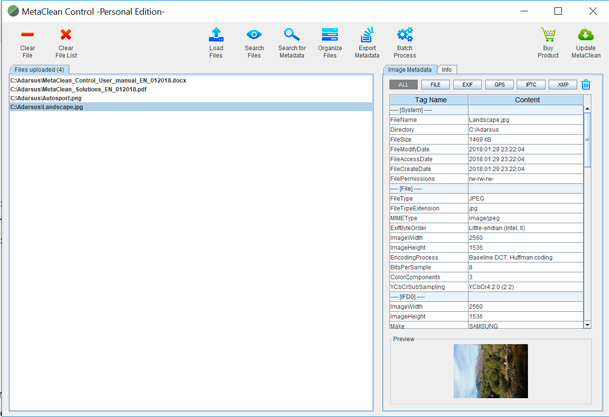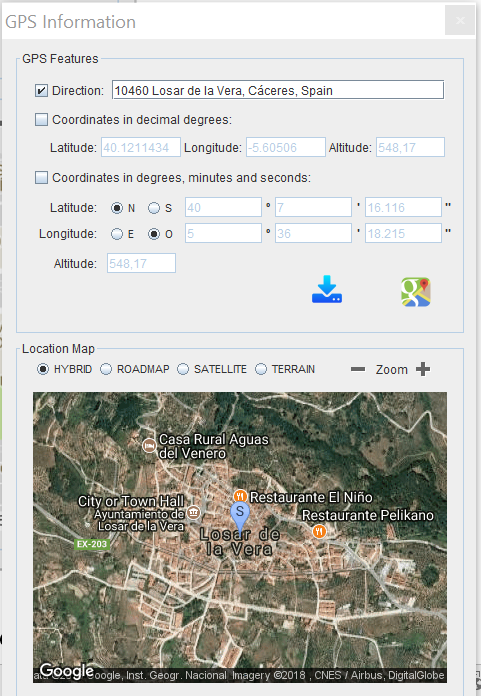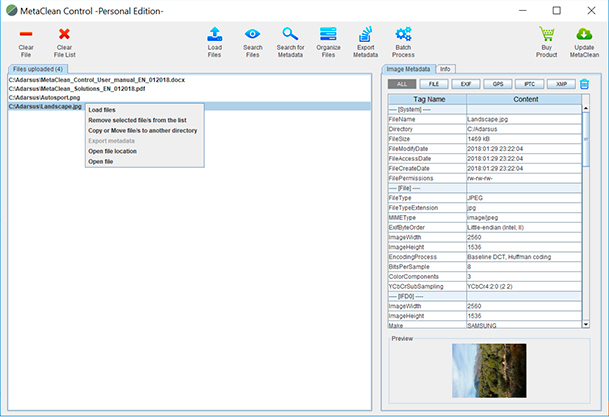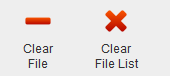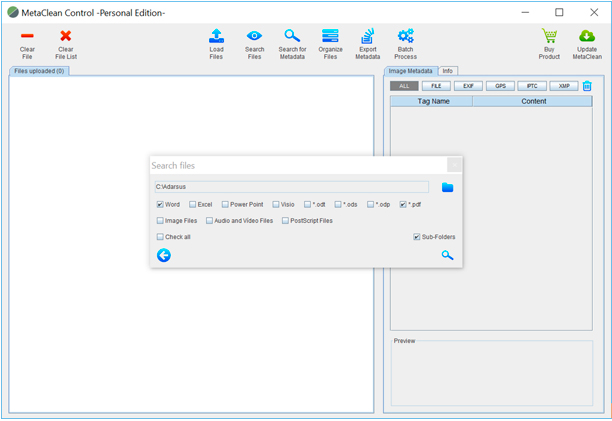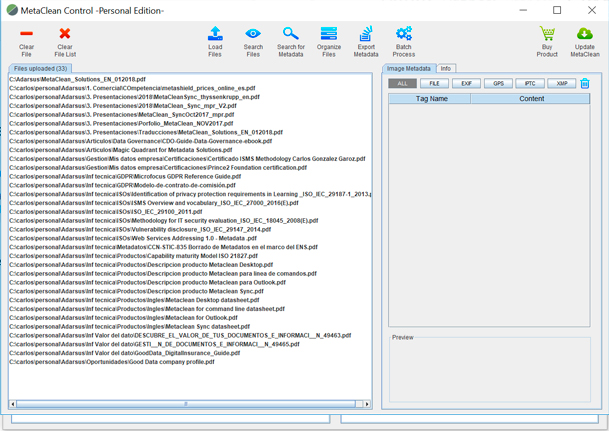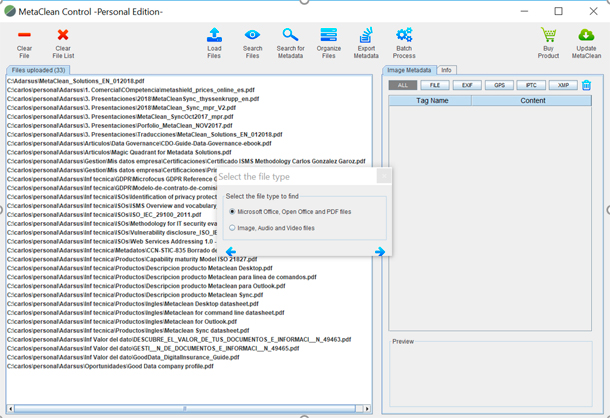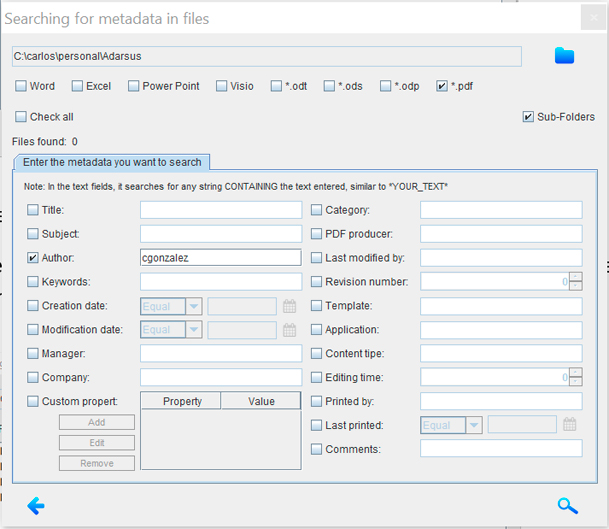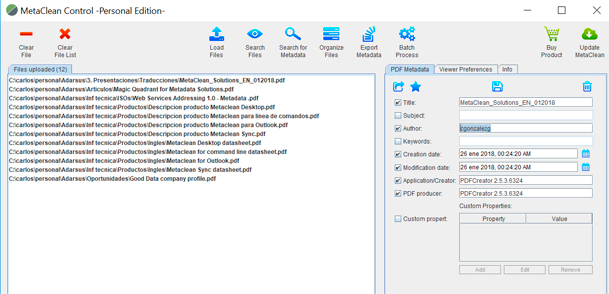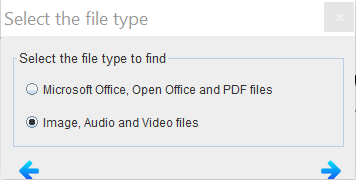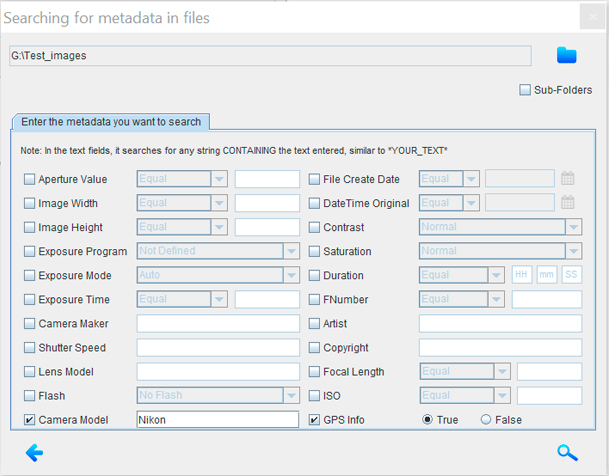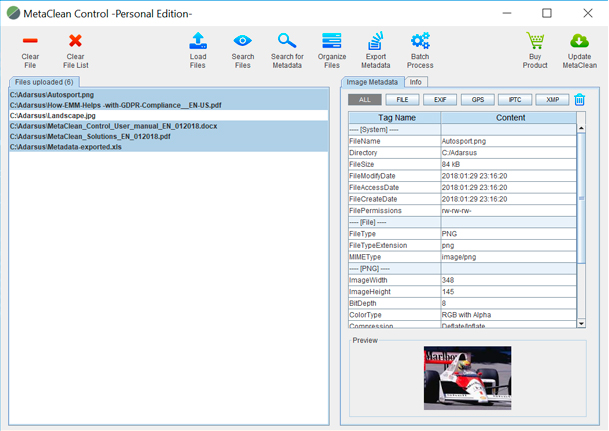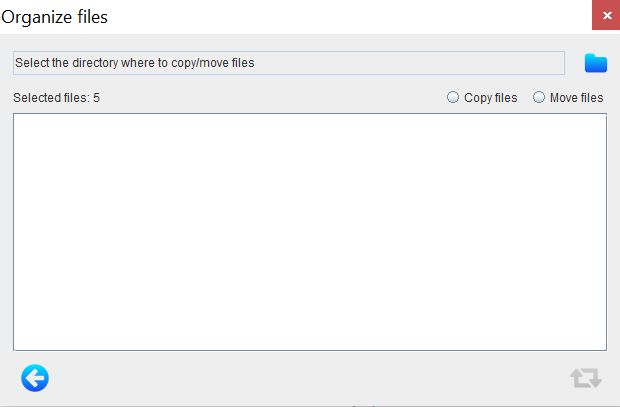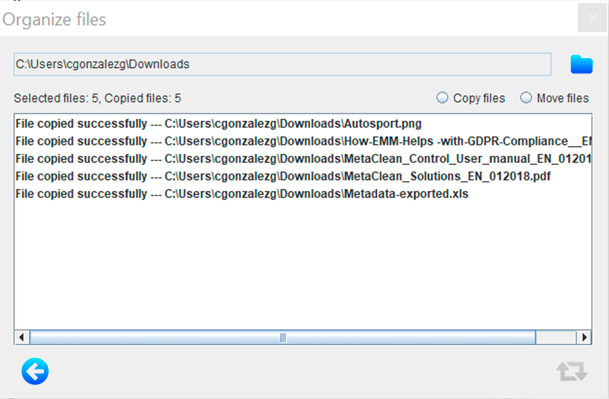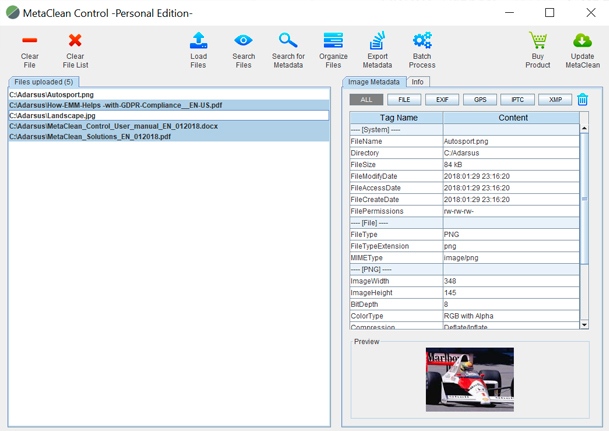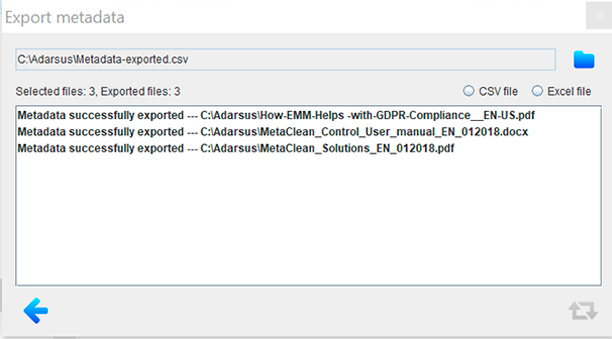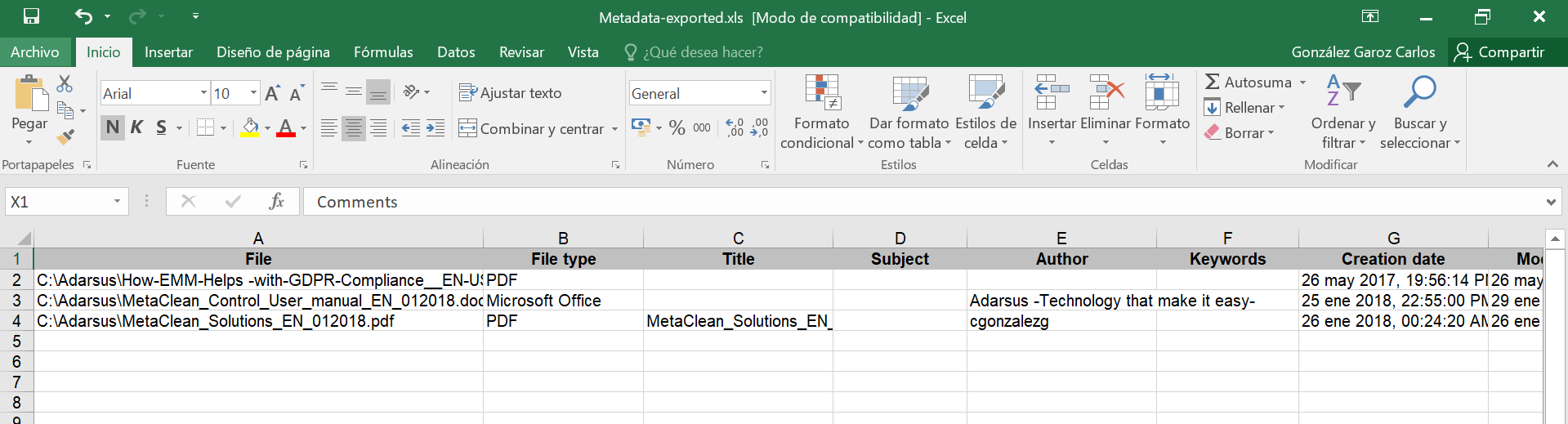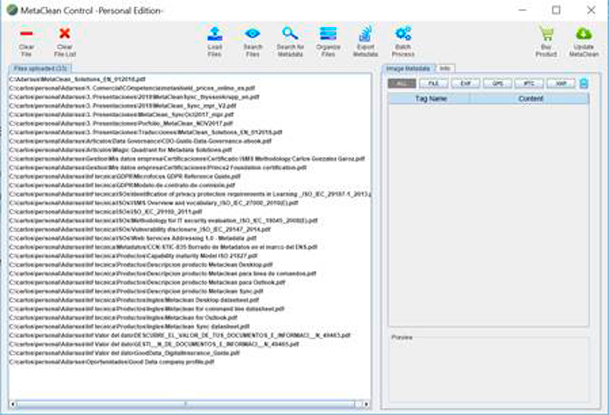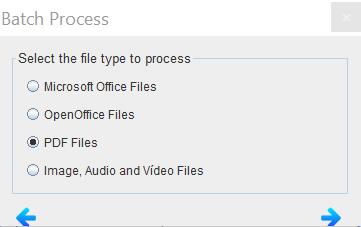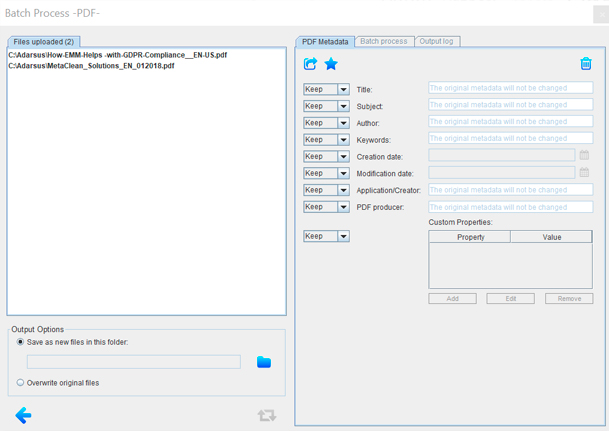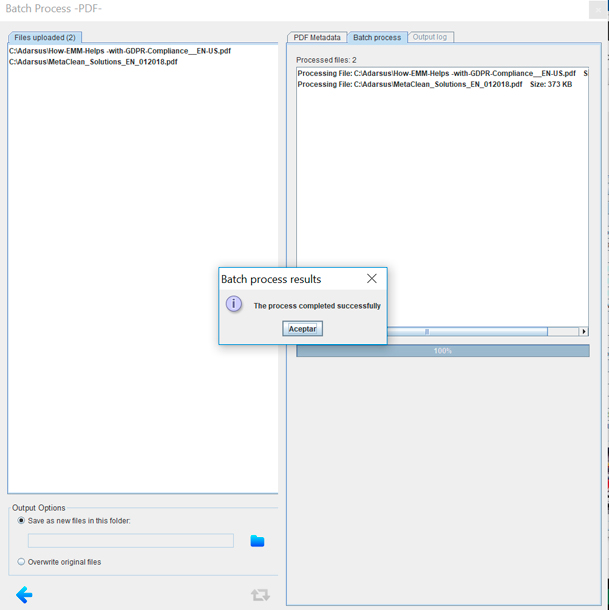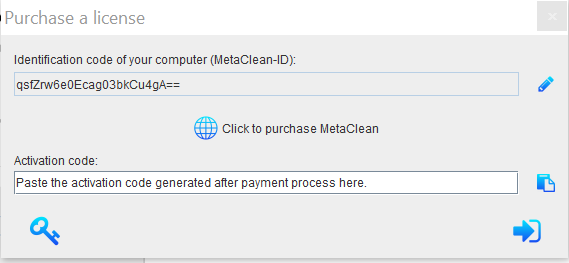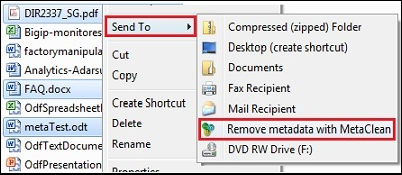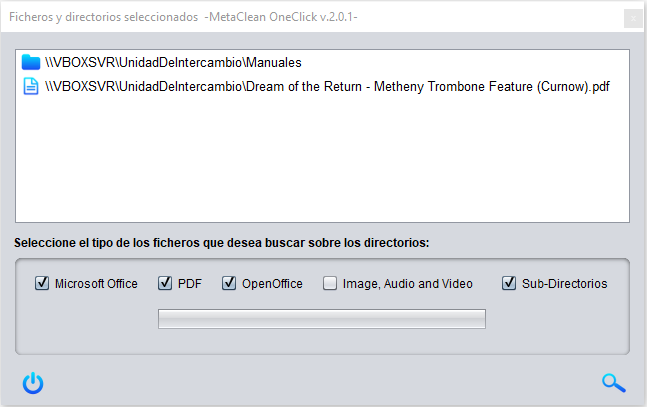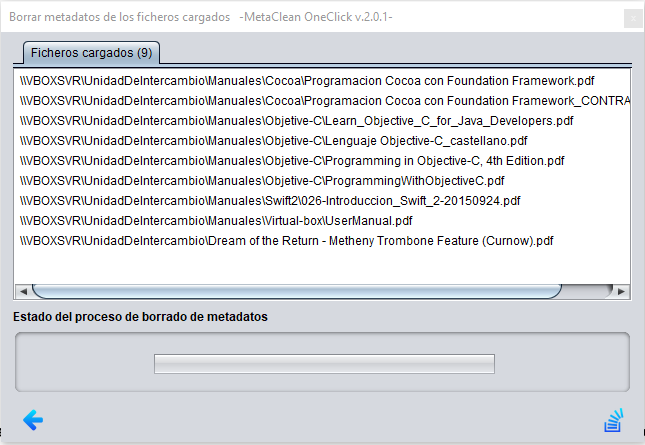MetaClean Control.
User manual
1- About MetaClean
The application supports a variety of image, audio and video files, can handle large documents (more than 100 MB) and allows to edit / delete the metadata of a large number of files at the same time, as well as file search operations based on the content of their metadata.
2- Installing MetaClean Control
From https://www.adarsus.com/en/metaclean-control/ you can download the trial version for free, by selecting the type of Operating System and whether or not Java is installed on your computer.
All functionalities are available for the trial version, but with the following restrictions:
– A maximum of 3 files can be modified at the same time.
– A maximum of 50 modified files is allowed.
– For each processed file, the following text:
“Developed by MetaClean (www.adarsus.com) -Trial License-”
will be included in the metadata: “Application”
The professional version cancels the restrictions of the trial version:
- Processing of an UNLIMITED number of files at the same time is allowed.
- Updates and free technical support during the first year.
- Deactivation of the message “Developed by MetaClean (www.adarsus.com) -Trial License-” of the metadata “Application”.
3- Access to MetaClean Control.
3.3 – Remove File and Remove All
Once the installation is complete, a shortcut will be created on the desktop, from which you will be able to access the main menu of the application. MetaClean is easy and intuitive and does not need an internet connection to work.
From the option 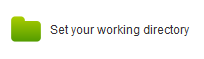 shown to the right of the main screen you can predetermine the default directory where the file search will begin, simplifying and speeding up the work. However, you will always have the option to modify the source of the files in each search, if you wish.
shown to the right of the main screen you can predetermine the default directory where the file search will begin, simplifying and speeding up the work. However, you will always have the option to modify the source of the files in each search, if you wish.
3.1 – Load files.
The option “Load Files” allows to manually select the files of the directory with which we are going to work, it also allows to filter them by type of file if we click on the “Files of type” drop-down.
3.2 – Metadata editing.Once the files have been loaded, as soon as you click on any of them, you will be able to see in the right column of the main window all the metadata corresponding to the selected file. From this window you can edit the content of the different metadata fields and/or add custom metadata.
To delete all the metadata from the file, click on the icon: ![]()
When you have finished modifying the values of the different metadata fields, save the changes in the file by clicking on the icon: ![]()
At the end of the process of saving the file, the icon ![]() will appear indicating that the process has finished correctly.
will appear indicating that the process has finished correctly.
In order to avoid the need of having to write all the time the same information in the different metadata fields, you can use the metadata templates. To do this, fill in the data you are interested in and click on the icon ![]() to save it as a metadata template.
to save it as a metadata template.
When you want to apply these values to a new file you just have to click on the icon ![]() and the different metadata fields with the previously saved values will be automatically completed.
and the different metadata fields with the previously saved values will be automatically completed.
Metadata in Image Files
The main existing standards for the definition of metadata in digital images are: EXIF, IPTC and XPM.
EXIF is the metadata format most commonly used by digital cameras. It defines a series of tags, which describe the characteristics of the camera (manufacturer, model, software, etc.), and its configuration at the moment of capture of the image.
IPTC is a consortium formed by the main news agencies and communication companies. At IPTC, journalism organizations develop and maintain technical standards to improve and homogenize the exchange of news between the agencies of the world.
XMP is a standard that defines a model for the creation and processing of metadata, based on XML tags. This model uses a metadata schema to store basic properties, and another schema so that each device or application can store its own information. In this way, each application can use this common method to capture and share its metadata.
Some types of metadata are created and used exclusively by one of the standards. In contrast, other types of metadata are implemented by more than one standard.
MetaClean allows the treatment of stored metadata for each of these standards in a simple and intuitive way.
MetaClean allows Geo-Localize your images, for that, we will load the images in the main work area as it has previously been described, we will select the image and we will click on the button ![]()
A new window will be displayed where in the “Direction” field and we will enter the address of the place where the photograph was taken, it is not necessary to know the exact address of the place, it is enough to indicate a reference of that place:
And then press the “ENTER” key or click on the button ![]()
As you can see in the following image, all the location fields of the entered address will be automatically completed, showing also the location on a map that will allow us to zoom and even change its view.
To finish, we will save the GPS location by clicking on the button ![]()
Considerations for Audio, Video and Images files:
- Only those metadata that are modifiable will be eliminated or edited, there is a large number of metadata that are necessary for the different tools on the market to manipulate / visualize this type of files.
- Metadata templates are not applicable to this type of files.
Also, MetaClean has several work shortcuts once the files are loaded. In order to access to them we will place the mouse pointer over the area “files uploaded” and click with the right mouse button. A drop-down menu will appear that will allow us to choose between the following options: “Load files”, “Remove selected files from the list”, “Copy or move files to another directory”, “Export metadata”, “Open file location” or “Open file”, in a single click.
3.3 – Clear File and Clear File List
The options “Clear File” and “Clear File List” allow you to delete one or several files from the uploaded file list. But the files will never be deleted from the Operating System.
3.4 – Search files
This tool allows you to load the different files automatically, you only have to indicate the type of file you want to upload and the directory to look for (and if you want to search also in sub-directories).
When the search process finishes, the “Search for files” window will close automatically and the files found will be displayed in the main window.
3.5 – Search for Metadata
Search for Metadata allows you to search for files based on the content of each of the metadata fields. First you will have to select the type of file to be searched.
Then select the types of files to search (Word, Excel, …), the search directory and finally complete each of the conditions that must be met.
In this example, all PDF files are to be found in the directory C:\Carlos\personal\Adarsus (and sub-directories) whose metadata Author contains the string: cgonzalezg
When the search process finishes, the window “Search metadata in files” will be automatically closed and the files that meet the indicated conditions will be displayed in the main window.
Below you can find another example for searching multimedia files based on their metadata. In this case, we select the option: Image, Audio and Video Files.
We will search in the directory G:\Test Images (including sub-directories) all the images that have GPS coordinates and that the model of the camera contains the string: Nikon
3.6 – Organize files
The “Organize Files” option allows you to copy or change one or more files at the same time.
From the main window, select the files you want to move or copy.
And then click on the “Organize Files” button. The following window will appear where we will select the destination directory and the action (copy or move).
Then click on the icon ![]() to start the operation.
to start the operation.
For each of the documents, a message will be displayed that shows the result of the process: “File copied/moved successfully”.
If we combine the utility “Search by Metadata” with the utility “Organize Files” we could for example organize our photographs based on the date they were taken and then move them to a directory that indicates the corresponding trip.
For this we would indicate in the metadata ![]() the date in which the photograph was taken and then we would move it to the desired directory.
the date in which the photograph was taken and then we would move it to the desired directory.
Also, we could organize all our documents in different directories based on the content of their metadata (organize them by title or author of the document for example).
3.7 – Export Metadata
The option “Export Metadata” is designed to export the metadata of files of type: Microsoft Office, Open Office and PDF to an Excel or CSV file.
To do this, select the files you want to export and click on the “Export Metadata” button.
Next, a new window will be displayed where you will select the directory where you want to save the file with the exported metadata, choose the file type (CSV or Excel) and finally click on the process button ![]()
MetaClean will display a message for each processed file showing the result of the export. At the end of the process, a file called “Metadata-exported” will have been created in the directory previously selected that will contain the metadata of the selected files in the format previously selected.
In our example, we have selected an Excel file where we can see that the first columns identify the complete path to the processed file and its type, and then a column for each type of metadata.
In the exported file, a column will be created for each type of metadata that a document can contain:
- Document title.
- Subject of the document.
- Author of the document.
- Keywords of the document.
- Date of creation of the document.
- Date of document modification.
- Tool with which the document was created.
- Manufacturer of the tool with which the document was created.
- Custom document properties.
- Company name.
- Administrator.
- Category of the document.
- Document status.
- Document modified by.
- Document revision.
- Document template.
- Type of document content.
- Time of document editing.
- Date of last printing of the document.
- Comments of the document.
3.8 – Batch Process
The option “Batch Process” allows the metadata processing of a large number of files at a time.
- Load the files you want to process and click on “Batch Process” button.
2) Select the type of files to be processed and click on the button ![]()
Automatically the PDF files loaded in the main window will be displayed in the new window “Batch process”.
- Modify the metadata fields in the same way as the one shown above for individual files (point 3.2 – Metadata Editing-). It has the options of metadata removal, template creation or application of an existing one. The changes will be applied to all the documents in the list, without having to select them individually.
The tool offers several modification options in each metadata field:
- Keep: keep the original text of the metadata, without modifying or deleting it.
- Change: enables editing the field allowing its modification.
- Append: keep the original text, after which the new desired text will be appended.
- Prepend: keeps the original text but adding the desired modification before the original text.
- Remove: removes the metadata.
We can also perform actions on the files loaded in the list, if you click on the right button of the mouse on the area of loaded files a menu will appear where the following actions will be allowed: Load more files for batch processing, use the tool automatic search of files based on the conditions that we have chosen, show the metadata of the selected file, show the directory where the file is located, open the file with the default tool or finally remove it from the list.
2. Finally, you have to choose between overwriting the original files, applying the established metadata configuration, or saving them as new files in the directory you specify (the original files will not be modified). To start the batch processing, click on the icon ![]()
Once the task is finished, a message will be displayed showing the result of the processing of the files as well as a new tab: “Message output” where the level of detail will be expanded in case of any warning/error for any of the processed files.
3.9 Buy Product
The purchase of the product can be made from the official website: www.adarsus.com which can be reached by clicking on the button:
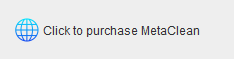
Once the purchase process is finished, a payment confirmation email will be automatically sent to the buyer with brief instructions to activate your license (https://www.adarsus.com/downloads/instructions.pdf).
MetaClean-ID: Code that uniquely identifies your computer, this code will be used to get the activation code of your license that will be linked to your computer.
4 – Access to MetaClean OneClick (Windows Platform)
To test it open a file explorer, select the files you want to clean and click-right-mouse, select the option “send to” à “Remove metadata with MetaClean”.
A window will be displayed showing the process of deleting metadata in the selected files.
If the selection of files includes a directory, a window will appear where we can choose what types of files will be cleaned within the directory, or selected directories.
Activate the checkbox ![]() so that the tool searches for files within the subdirectories.
so that the tool searches for files within the subdirectories.
Once the selection of the types of files to be searched is finished, we will click on the button ![]() to start the search of files within the directories.
to start the search of files within the directories.
At the end of the process a window with the list of found files will be displayed, click on the button ![]() to start the process of deleting metadata about the files in the list.
to start the process of deleting metadata about the files in the list.
At the end of the process a message will be displayed showing the result of the processing of the files.